DJI GO is a resource hungry application, so it's best to ensure your Android tablet or phone is set up properly and optimized for speed. While it helps to use one of the commonly used Android tablets or phones (see this list), the Android mobile device you own might work just fine if configured properly. Follow the tips below to configure your Android device and install DJI GO.
Before installing DJI GO, follow these steps to increase the performance of your mobile device and ensure all available resources are accessible:
If your mobile device has a SIM card installed and you're not planning on activating the cellular service, you can remove the SIM card to prevent the mobile device from attempting to access it. Make sure your mobile device is powered off before attempting to remove the SIM card (so you don't damage it).
You can access hidden settings on your mobile device by enabling developer mode. These hidden settings can be used to fine tune the way your mobile device works.
Follow these steps to enable developer mode:
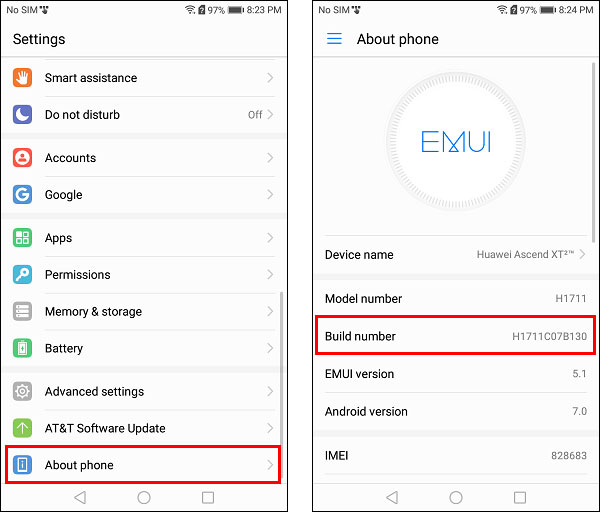
Once enabled, you'll see a new Developer options item in the Settings.
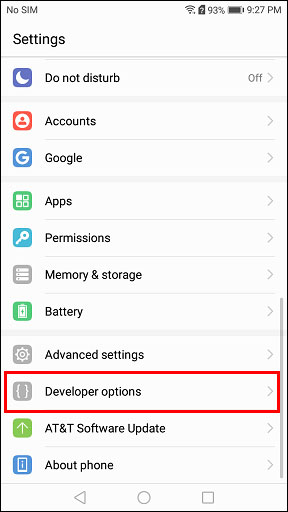
By disabling the display animations, you'll be able to decrease the time it takes to navigate through the apps, windows, and menus on your mobile device.
Follow these steps to disable all display animations:
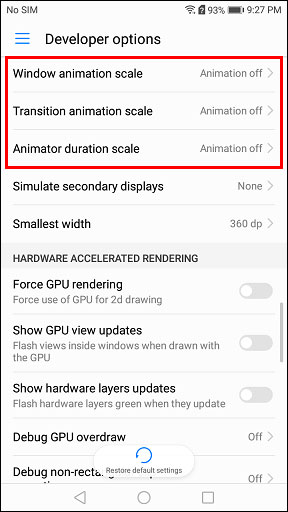
By default, you'll only be able to install apps from the Google Play Store. By enabling the unknown sources setting, you'll also be able to install apps by downloading and opening an APK file. This is handy when you need to install an old version of an app (or install apps that aren't available in the Google Play Store).
Follow these steps to allow apps to be installed from unknown sources:
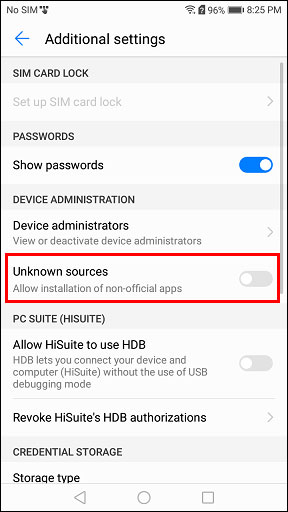
By default, the Google Play Store is setup to automatically install updates for your installed apps. You can free up resources on your mobile device by disabling this background activity. Also, it'll allow you to manually choose when and which apps you'd like to update (which is handy in cases where you want to run an older version of an app).
Follow these steps to disable Google Play Store auto updates:
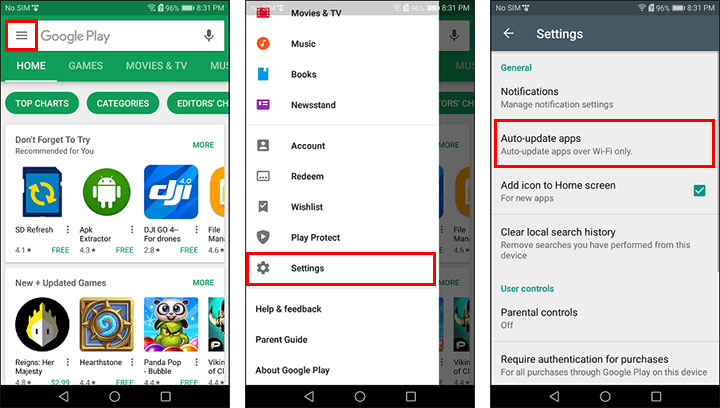
Out of the box, your mobile device will likely be packed with apps that you aren't ever going to use. You can uninstall or disable those apps to free up storage space and resources on your mobile device.
Follow these steps to uninstall or disable an app:
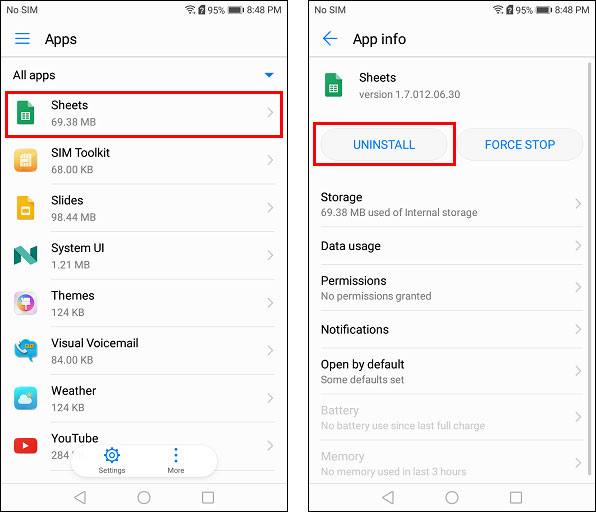
By default, apps you install will be setup to display notifications when certain events occurs (like when a new app update is available). You can disable some or all of those notifications for each app individually.
Follow these steps to adjust the notifications for an app:
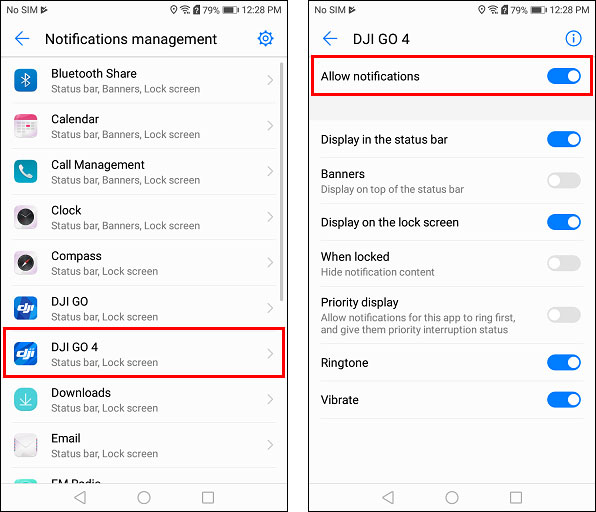
By default, the screen of your mobile device will shut off pretty quickly in order to conserve battery power when your mobile device is idle. If that becomes counterproductive, you can increase the idle time so you don't have to keep pressing the power button to turn the screen back on after the idle time has been reached.
Follow these steps to adjust the display sleep time:
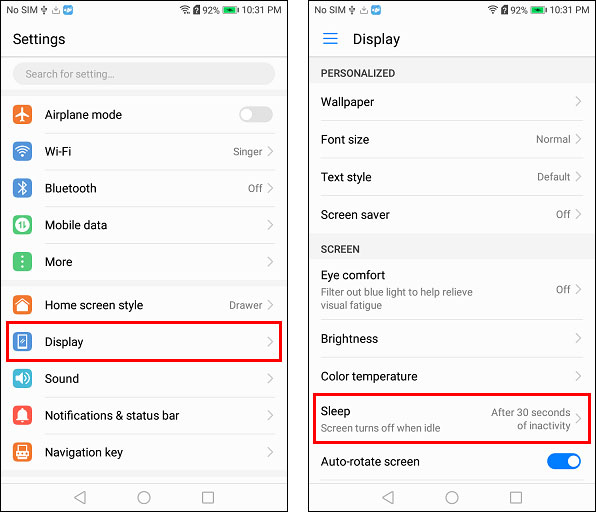
Follow these steps to install and configure DJI GO on an Android tablet or phone:
DJI GO is no longer available in the Google Play app store, so you'll need to sideload it. If flying a Phantom 3, you should install the current DJI GO APK. If flying a Phantom 4, Mavic, or Spark, you should install the current DJI GO 4 APK.
Start DJI GO to allow it to initialize and download any needed resources.
Follow these steps to downgrade DJI GO to an older version:
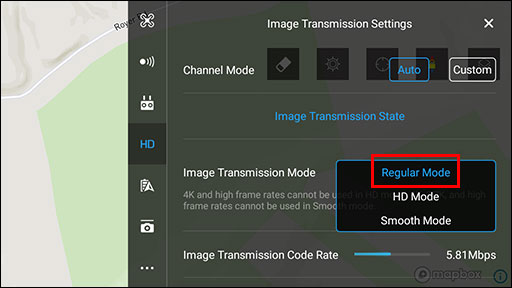
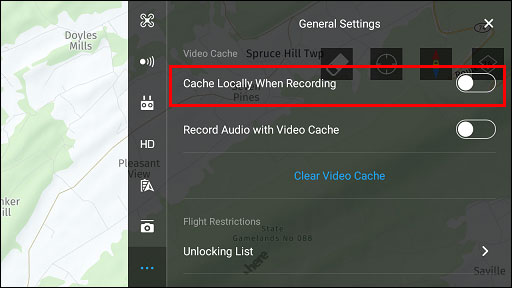
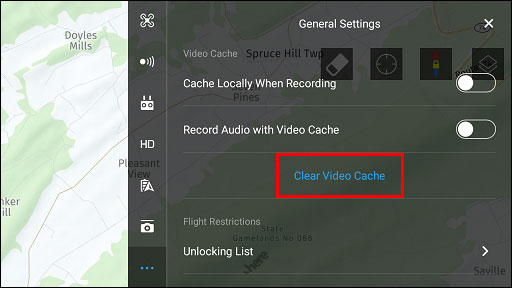
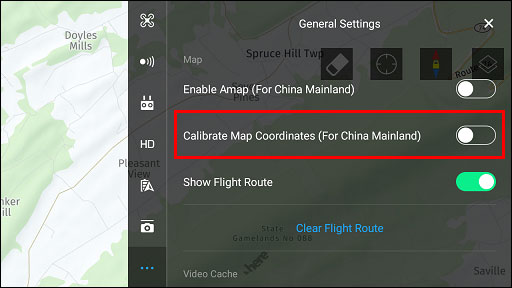
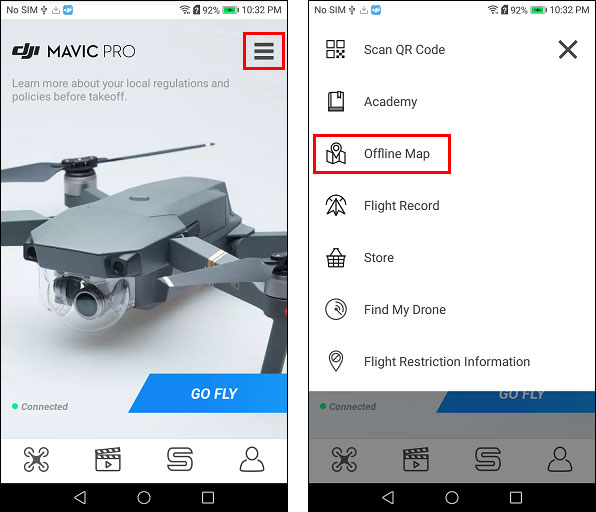
Before starting DJI GO, tap the square button at the bottom of the screen to view a list of running apps and click the trashcan button to shut down all running apps (or swipe right or left to close each app one-by-one).
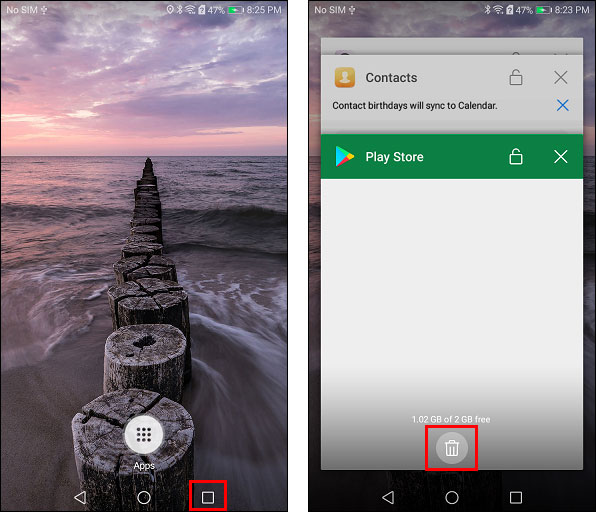
Unless you're sure your mobile device will perform well while running both DJI GO and a screen recorder, you should not record the screen while flying. If having a screen recording of your flight is a must-have, then make sure you choose one of the more powerful Android mobile devices.
Swipe down from the top of your mobile device screen and enable airplane mode. That will allow you to easily disable all wireless connections (Bluetooth, Cellular Service, and Wi-Fi) while flying. If your flight requires Wi-Fi, you can turn on Wi-Fi separately after enabling airplane mode.
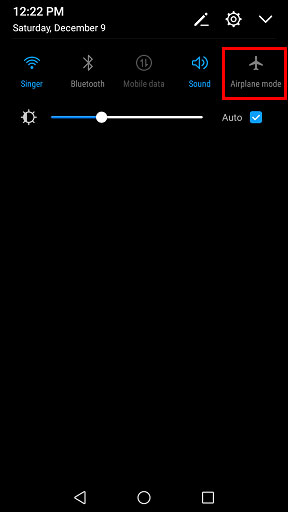
When flying outdoors, it'll be easiest to your mobile device screen when the brightness is on the maximum setting. Swipe down from the top of your mobile device screen, uncheck the "Auto" checkbox (if visible), and slide the brightness slider to the far right to maximize the screen brightness.
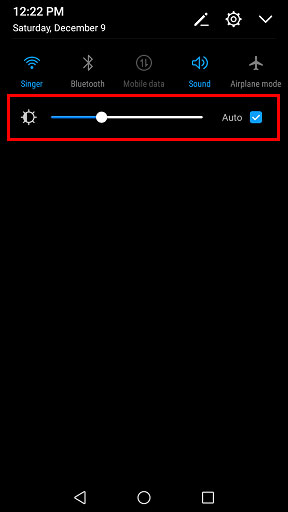
Turn the volume up using the volume button on the right side of your mobile device. This will ensure that you won't miss important events that occur in DJI GO (like when the home point is marked).
If your mobile device is connected to the remote controller via a USB cable, you should choose the following selections after connecting the USB cable to your mobile device: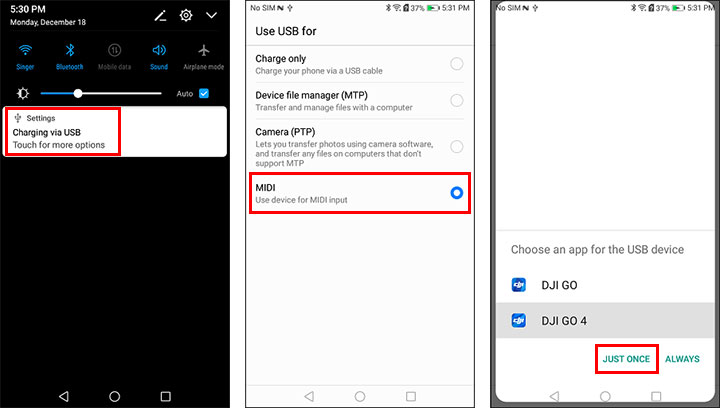
Once DJI GO is up and running in the camera view, the triangle, circle, and square navigation buttons will no longer be visible. Since you'll be holding your mobile device sideways, you'll need to swipe from the right edge of the screen to reveal those buttons. Those buttons can be used to navigate back to the Android home screen or shut down DJI GO.
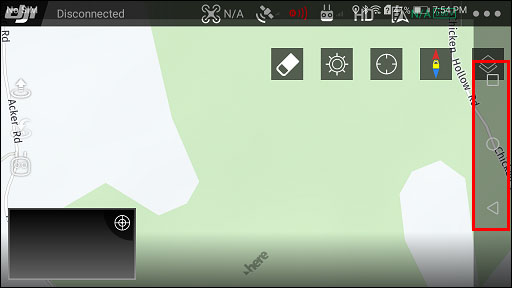
Got a helpful tip for optimizing Android mobile devices or have a question about something mentioned above? Please comment below.